| Скачати |
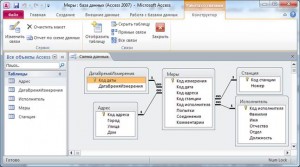
ТЕОРЕТИЧНІ ВІДОМОСТІ
1. Робота в режимі таблиці
У Microsoft Office Access дані організовуються в таблиці. Кожен рядок таблиці називається записом.
У одному записі можна комбінувати дані різного типу. Кожен стовпець, так зване поле таблиці, як правило, містить в собі однотипну інформацію.
Проста база даних може складатися всього з однієї таблиці, проте частіше бази даних містять декілька зв’язаних між собою таблиць. Після створення нової бази даних Microsoft Office Access 2007 відкриває порожню таблицю з ім’ям «Таблиця1».
У таблиці задано єдине поле – «Код».
Це поле використовується для ідентифікації і зберігання рядків.
Щоб додати дані в таблицю, можна просто почати вводити їх у стовпці «Додати поле».
Дані вводяться в елемент таблиці, активований клацанням курсору миші.
Для завершення введення досить натиснути клавішу .
Структура таблиці, тобто список полів та їх характеристик, створюється безпосередньо при введенні даних. Кожного разу при додаванні в таблицю нового стовпця визначається нове поле.
Тип даних для нового поля задається на основі типу введених даних.
При спробі ввести в це поле дані іншого типу буде видано відповідне попередження і запропоновані варіанти виходу з ситуації, що склалася.
В даному випадку можна або ввести нове значення у комірку або змінити тип поля на текстовий.
Щоб перемістити стовпець, потрібно виділити його, клацнувши лівою кнопкою миші на заголовку а потім перетягнути на нове місце.
Для редагування структури таблиці можна також скористатися інструментами «стрічки» Access, розташованими на сторінці «Режим таблиці». Для додавання поля в таблицю натисніть кнопку «Нове поле» в групі «Поля і стовпці».
Вертикальна межа, що з’являється в процесі перетягування, позначає місце вставки.
Можна також вставити нове поле після активного стовпця таблиці. Для цього виконаєте подвійне клацання на відповідній строчці списку.
Після того, як всі потрібні поля додані, закрийте список, натиснувши кнопку в правому верхньому кутку списку.
Для швидкого додавання в таблицю нового поля натисніть кнопку «Вставити».
Поле буде вставлено перед активним стовпцем таблиці, тип поля за умовчанням текстовий.
Натисніть кнопку «Видалити» для видалення активного стовпця таблиці. Підтвердіть видалення.
Видалити можна відразу декілька суміжних полів, заздалегідь виділивши їх рамкою.
Щоб змінити ім’я виділеного поля таблиці, натисніть кнопку «Перейменувати». Після чого потрібно ввести нове ім’я поля.
Інструменти групи «Форматування і тип даних» дозволяють змінити тип даних і деякі інші параметри для активного поля таблиці. Розверніть список типів даних і виберіть з нього відповідний тип для заміни.
Якщо введені раніше дані не відповідають вибраному типу, програма видасть попередження і запропонує варіанти виправлення цієї помилки. Для поля, значення якого не повинне повторюватися в різних рядках таблиці, слід встановити прапорець «Унікальне». В цьому випадку при спробі ввести значення поля Access, що повторюється, видасть повідомлення про помилку. Для поля, значення якого обов’язково повинне бути задане в кожному записі таблиці, встановлюється прапорець «Обов’язкове».
Для деяких полів, наприклад, числових або таких, що містять дату і час, можна також змінити формат відображення, встановлений за замовчуванням. Для цього виділите потрібне поле
розверніть список «Формат» і виберіть відповідний спосіб представлення даних. Для завершення введення даних і закриття таблиці натисніть кнопку в правому верхньому кутку таблиці.
У вікні діалогу, що відкрилося, підтвердіть збереження змін, зроблених в структурі нової таблиці.
У вікні, що відкрилося, потрібно задати ім’я для збереження таблиці в базі даних.
Для підтвердження збереження натисніть кнопку «OK».
2. Робота в режимі конструктора
Для створення нової таблиці у відкритій базі даних перемкніться на сторінку «стрічки» «Створення».
Натисніть кнопку «Таблиця» для додавання порожньої таблиці в базу.
Додана таблиця буде відкрита в робочій області Access в режимі таблиці, тобто у вигляді набору рядків і стовпців. Кожен стовпець відповідає полю таблиці, кожен її рядок – її записи. Також для створення таблиці можна було скористатися кнопкою «Конструктор таблиць», щоб спочатку визначити в режимі конструктора структуру таблиці, а потім перемкнутися в режим таблиці для введення даних.
Перемикання в інший режим в процесі роботи можливо, наприклад, за допомогою кнопок режимів в рядку стану вікна Microsoft Office Access або за допомогою інструментів «стрічки». Натисніть верхню частину кнопки «Режим» на сторінці «стрічки» «Режим таблиці».
Програма попросить зберегти таблицю. Потрібно задати ім’я таблиці, після чого натисніть кнопку «ОК».
Програма перемкнеться в режим роботи з конструктором таблиць. У цьому режимі активується вкладка «стрічки» «Конструктор».
Повторне натиснення на кнопку «Режим» поверне програму в режим таблиці.
Клацніть на нижній частині кнопки «Режим». Тут із списку можна вибирати режим роботи програми. У режимі конструктора для кожного поля таблиці вводиться ім’я в стовпці «Ім’я поля» і вибирається тип даних, які зберігатимуться в цьому полі.
Відкрийте список підтримуваних Microsoft Office Access типів даних, клацнувши в полі «Тип даних» і натиснувши кнопку, що з’явилася, із стрілкою.
У списку виберіть потрібний тип.
У колонці «Опис» можна ввести текст, який згодом відображатиметься в рядку стану як підказка про вміст поля.
Додаткові характеристики виділеного поля приводяться в області «Властивості поля» з можливістю їх редагування.
У правій частині області «Властивості поля» відображається підказка до кожного редагованого параметра.
Таким чином задаються і настроюються всі необхідні поля таблиці. За допомогою інструментів вкладки «стрічки» «Конструктор» можна зробити вибране поле таблиці ключовим; вставити або видалити рядки з описом полів; додати в таблицю стовпець підстановок, тобто поле, значення якого користувач зможе вибирати із списку; задати список полів для індексування таблиці; показати або приховати вікно редагування загальних властивостей таблиці.
Для збереження зроблених змін натисніть кнопку «Office» і виберіть команду «Зберегти».
Для введення даних в створену таблицю перейдіть в режим таблиці, скориставшись відповідною кнопкою в статусному рядку Access.
Тепер можна вводити дані в таблицю.
Закрийте базу даних. Для цього натисніть кнопку «Office» і виберіть команду «Закрити базу даних».
ЗАВДАННЯ РОБОТИ
- Створити базу даних Lab2.
- Розібратися з типами даних, базуючись на теоретичних відомостях.
- Створити поля з різними типами: текстове, числове (ціле та дробове), Дата, час (різних форматів), поля Memo та OLE, лічильник.
ХІД РОБОТИ
Робота з тематичними об’єктами
- Створити базу даних Облік товару для вирішення спрощеного варіанта поширеної облікової задачі, коли умовна фірма виробляє деяку продукцію, що реалізується зі складу, і слід забезпечити її облік. До того ж у програмі потрібно друкувати накладні, звіти про залишки товару (у стислій та повній формі) і кошти, отримані від реалізації та боржників. Нижче – довільні вихідні форми, які мають отримувати користувачі бази даних.
Маючи ці вихідні форми, можна визначитися з необхідними таблицями бази даних та їх структурою. Структура кожної таблиці складається щонайменше з двох елементів – назви поля і типу даних у ньому.
- У цій базі даних створити таблиці Klienty, Tovary, Nadhodjennya, Realizaciya, RuhTovary. Структуру таблиць дивитись у рекомендаціях
- Заповнити таблиці даними по 3-4 записи.
Оформлення звіту
- У звіті повинні бути зазначені:
- Номер лабораторної роботи
- Назва лабораторної роботи
- Завдання до лабораторної роботи
- До кожного пункту завдання повинна бути зроблена копія екрану
- Докладно описано хід виконання лабораторної роботи, додані копії екранів
- Зроблено висновок до лабораторної роботи
- Звіт оформити у вигляді презентації.
- Слайди презентації роздрукувати.
Рекомендовані структури таблиць
Klienty
|
Опис вмісту поля |
Ім’я поля |
Тип поля |
Розмір поля |
| Унікальний код клієнта | Kod_Klienta | Счетчик | |
| Назва фірми-кпієнта | NazvFirmy | Текстовый | 20 |
| П.І.Б. представника фірми | Predstavnik | Текстовый | 30 |
| Номер телефону фірми | Telefon | Текстовый | 12 |
| Номер факсу | Fax | Текстовый | 12 |
| Юридична адреса фірми | Adressa | Поле MEMO |
Tovary
|
Опис вмісту поля |
Ім’я поля |
Тип поля |
Розмір поля |
| Унікальний код товару | Kod_Tovary | Счетчик | Длинное целое |
| Назва товарної групи | TovGruppa | Текстовый | 20 |
| Назва товару | NazvTovary | Текстовый | 20 |
| Додаткові відомості про товар | Primitky | Поле MEMO |
Nadhodjennya (накладні надходжень)
|
Опис вмісту поля |
Ім’я поля |
Тип поля |
Розмір поля |
Формат поля |
| Номер накладної надходжень | NomNaklNadh | Текст | 10 | |
| Дата операції | Dat | Дата/время | Средний формат даты | |
| Код клієнта | Kod_Klienta | Числовой (Мастер подстановок) | Длинное целое | |
| Відмітка про оплату | Splacheno | Логический | Да/Нет |
Realizaciya (накладні витрат)
|
Опис вмісту поля |
Ім’я поля |
Тип поля |
Розмір поля |
Формат поля |
| Номер витратної накладної | NomNaklVitrat | Текст | 10 | |
| Дата операції | Dat | Дата/время | Средний формат даты | |
| Код клієнта | Kod_Klienta | Числовой (Мастер подстановок) | Длинное целое | |
| Відмітка про оплату | Splacheno | Логический | Да/Нет |
RuhTovary (Рух товарів)
|
Опис вмісту поля |
Ім’я поля |
Тип поля |
Розмір поля |
Формат поля чи значення іншої властивості |
| Номер запису | NomPor | Счетчик | Длинное целое | |
| Тип операції | TipOperacii | Логический | Надходження / Витрати | |
| Код товару | Kod_Tovary | Числовой (Мастер подстановок) | Длинное целое | |
| Кількість товару, який надійшов або був реалізований | Kilkist | Числовой | Длинное целое | |
| Ціна за одиницю виміру товару | Cina | Денежный | Денежный | |
| Номер накладної надходжень | NomNaklNadh | Текст (Мастер подстановок) | 10 | Властивість Индексированное поле зі значенням Да (Совпадения не допускаются) |
| Номер витратної накладної | NomNaklVitrat | Текст (Мастер подстановок) | 10 | Властивість Индексированное поле зі значенням Да (Совпадения не допускаются) |
| Додаткова інформація | Primitka | Поле MEMO |
Коментарі із Facebook
Powered by Facebook Comments